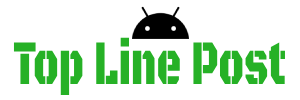how to automate pitch in ableton
In Ableton Live, automating pitch can be a creative way to add movement and dynamics to your music. You can automate pitch changes for individual tracks or specific audio clips using the pitch-bend MIDI effect or automation envelopes. Here’s how to automate pitch in Ableton Live:
Method 1: Using the Pitch-Bend MIDI Effect (For Virtual Instruments)
- Insert a Virtual Instrument: First, insert a virtual instrument (e.g., a synthesizer or sampler) into a MIDI track. This is where you’ll be applying pitch automation.
- Add the Pitch-Bend MIDI Effect: In the same MIDI track, add the “Pitch MIDI” effect from the MIDI Effects category in the browser. You can drag and drop it onto the track or double-click to add it.
- Draw or Record Pitch Automation: In the MIDI clip editor, you can now draw or record pitch automation. To do this, follow these steps:
- Double-click the MIDI clip to open it in the Clip View.
- Enable the “Envelopes” box in the Clip View to reveal automation lanes.
- Select the “Pitch Bend” envelope lane.
- Draw automation points or use the pencil tool to create pitch bends at specific points in the MIDI clip.
- Adjust the pitch bend range and direction for each automation point as needed.
- Fine-Tune Pitch Automation: You can fine-tune the pitch automation by adjusting the position and shape of the automation points. Experiment with different curves and values to achieve the desired pitch modulation.
Method 2: Using Automation Envelopes (For Audio Clips or MIDI Notes)
- Insert an Audio Track or MIDI Track: Create an audio or MIDI track, depending on whether you want to automate pitch for audio clips or MIDI notes.
- Load an Audio Clip or MIDI Instrument: Load the audio clip or MIDI instrument onto the track that you want to work with.
- Enable Automation View: In the Arrangement View or Session View, make sure the automation view is visible. You can do this by clicking the “A” button on the left side of the track.
- Select Pitch Automation Parameter: In the automation view, choose “Transposition” from the drop-down menu. This parameter controls the pitch of audio clips or MIDI notes.
- Draw or Record Pitch Automation: Use the automation pencil tool or draw automation curves directly in the clip or arrangement view to automate pitch changes. Drag the line up or down to set the desired pitch modulation.
- Adjust Automation Curves: Fine-tune the pitch automation by adjusting the shape and position of the automation curves. You can create bends, slopes, and other variations to create unique pitch effects.
- Quantize and Edit: If needed, you can quantize the automation points to align them with the grid, or manually edit them to achieve precise pitch modulation.
- Playback and Refine: Play back your track to hear the pitch automation in action. Make adjustments as necessary to achieve the desired pitch modulation.
Remember that the method you choose will depend on whether you’re working with virtual instruments (Method 1) or audio clips/MIDI notes (Method 2). Experiment with different automation shapes and values to create interesting pitch effects in your music.
You may also read :
https://toplinepost.com/how-to-beat-aggravated-assault-charge-in-arkansas/
https://toplinepost.com/how-to-beat-an-absconding-charge/